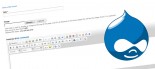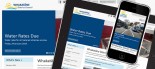How to encode Windows media files for streaming from your website
Encoding Windows Media Files for progressive download with Windows Media Encoder 9
This article gives step-by-step instructions on how to encode audio and video files for progressive downloading. Progressive downloading is like streaming, but without requiring special server software.
Download Windows Media Encoder 9
Windows Media Encoder is a free download from Microsoft. Download the program from the Microsoft website. The latest version at the time of writing this article is version 9.
Note: If you install Windows Media Encoder 9 on Windows Vista, you will also have to install a patch.
Encode your media file
Windows Media Encoder will encode many types of audio and video files including MP3, MPEG, WMV, AVI and WAV.
- Run Windows Media Encoder
- You should see the "New Session" window, if you don't, click the "New Session" button on the toolbar
- Click "Convert a file" and click OK
-
Click the first Browse... button, find your source file and click Open. The "Output file" path and filename will automatically be set for you. It will be the same as your source file, except with "-1" appended to it and a different extension (usually .wma). You don't need to change this, but you can if you want.
-
TIP: Replace any spaces or non alpha-numeric characters with "_". This ensures compatibility with your web server.

Figure 1 - New Session Wizard
-
TIP: Replace any spaces or non alpha-numeric characters with "_". This ensures compatibility with your web server.
- Click Next
- Choose "Web server (progressive download) and click Next
-
If you are encoding video, choose your preferred quality option.
- Tip: The higher the quality, the bigger the file, the slower the download
-
Choose a quality setting for Audio
- Tip: Choose FM Quality audio for streaming music from a website. If you really want CD quality audio, upload an MP3 instead
- Click Next
-
Enter a Title and Author for the work. Optionaly enter the other information as well.

Figure 2 - Display Information - Click Next
- Review the settings, ensure "Begin converting..." is ticked, and click Finish
The encoding will begin and can take some time. It is a good idea not to do anything too "CPU intensive" on your PC while encoding is in progress. When it is finished you will see the Encoding Results window and can click "Play Output File" to check the encoded media.
Upload the media file
You can upload the media file to your website using this procedure from the Klixo Knowledge base.