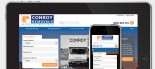How to set page META tags
This article briefly outlines how to SEO the META tags for a web page and then set them in the Klixo Website Manager.
What is a META tag?
Meta means "about". A meta-tag contains information about a web page and is hidden where ordinary website visitors can't see it, in the HEAD of the web page. The two most common META tags are "Description" and "Keywords", and also TITLE, but there are also many others.
What is the HEAD of the web page?
The HTML code that is used to display a webpage is generally made up of two sections, a HEAD and a BODY. The code in the BODY tag is what you see in the web browser. The HEAD tag contains instructions and meta information about the page that the page that browsers can use to assist with displaying the page, and search engine robots can use to classify and index the page. If you are interested in viewing the meta tags contained in the HEAD of a web page, there are two ways to do it:
- In Firefox, right click on a page and click "View Page Info".
- In any browser, right click on a page and click "View Source". Look for the <HEAD> tag, the <TITLE> and <META> tags are normally under that.
Why are META tags important?
The main reason is that Google will use the value of the tags in search engine results pages (SERPs). Google will display the TITLE tag as the linked heading of a search result. Google will also use the value of the META description tag as the short description if it is long enough (at least a couple of sentences).

Keywords and phrases on your page will have a higher "weighting" when Google finds them in the META tags as well, and this includes the META keywords tag. So from an SEO perspective, all of the keywords in the META tags must actually exist in the content of the page as well. If not, Google will simply ignore them.
- I recommend using Word, or a word processor that has a character (word) count feature (and a spell-checker) for the following procedure.
Page Title
1. Write the Title
Write your title in Word, keeping the following in mind
- Each page should have a unique Title
- Keep page titles strictly to 65 chars or less
- Keep the title short, succint and to the point, ensuring that it contains your most important keywords (for this page) in order of precedence
2. Set the Title in Klixo
Note that the "Page Title" field in the Klixo Page Settings should not used as the meta page title, as this will affect all of the page menus as well. You will need to get support for a "Title Tag" page custom field installed in to your templates. If the "Title Tag" page custom field does not appear in the Page Settings as described below, request this feature from Klixo Support. In most cases this is a free service (if not Support will let you know first).
- Log in to the Klixo Website Manager
- Ensure that the website that you are working on is selected in the Website Manager
- Click on Pages in the toolbar
- Locate the Page that you are working on and click "Settings"
- Paste the Title from Word into the "Title Tag" field
- Click Save
- Locate the Page in the list and click the corresponding "Publish"
META Description
1. Write the Description
This procedure assumes that the page you are working has information-rich content which clearly and accurately describes your topic. If the content of the page has been written well, this is a piece of cake - you can simply copy the first paragraph or two from the page into word and re-jig it a bit to work in the context of SERPs. If the content is not good or non-existent, then you will need to make something up.
- Use the "Word Count" toolbar in Word to count the characters (with spaces)
- Keep the description to 255 characters or less
- Copy the first paragraph or two of content from the page as a basis for the description.
2. Set the Page Description in Klixo
Most Klixo websites are programmed to use the Page Description field as the value of the META Description tag. Some websites will have a "META Description" custom page field dedicated to this purpose. In either case, the procedure is the same.
- Log in to the Klixo Website Manager
- Ensure that the website that you are working on is selected in the Website Manager
- Click on Pages in the toolbar
- Locate the Page that you are working on and click "Settings"
- Paste the description from Word into the Description or META Description field
- Click Save
- Locate the Page in the list and click the corresponding "Publish"
META Keywords
1. Write the Keywords
If the page you are working on has good content, this is also a simple exercise. There are lots of way to scrape keywords from a page, this procedure describes how I do it.
First copy the text from the page and paste it into Word:
- Open the page in your web browser
- Press CTRL + A on your keyboard (Select All)
- Paste in to Word
- Click on the small clipboard that appears after you have pasted and choose "Keep Text Only"
Now go through the first few paragraphs of text, deleting everything except good key-phrases, seperating each key phrase with a comma. Every now and then stop, select the keywords that you have assembled and click the Word Count button. Stop with just less than 256 chars (including spaces).
- Ensure that your most important keywords are first in the list
- If you have to choose between the singular version and the plural version of a key phrase, choose the plural (and not both)
- Keep the list of keywords to 255 chars or less including commas and spaces
2. Set the META Keywords in Klixo
- Log in to the Klixo Website Manager
- Ensure that the website that you are working on is selected in the Website Manager
- Click on Pages in the toolbar
- Locate the Page that you are working on and click "Settings"
- Paste the keywords you have assembled from Word into the Keywords field
- Click Save
- Locate the Page in the list and click the corresponding "Publish"