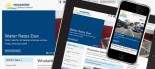How to upload images and other files
This article describes how to upload images, PDFs and other documents from your computer to your web site using the Klixo Upload Manager.
Prepare your documents for uploading
The Upload Manager can upload files up to 4 MB in size, but we recommend that you optimize photos, PDFs and other files to ensure that they are an appropriate size for the web. If you need to upload a very large file, you can use an FTP Client, or email your file to us to upload it for you.
For Images
- If your photos are still on your digital camera, copy them to your PC. A good place to keep your photos is in your "My Pictures" folder (which is in your "My Documents" folder).
- Consult your digital camera documentation for instructions on how to copy photos to your PC
- We recommend that you convert Photos to JPEG (.jpg) files with a quality setting of 70% - 80%.
- It is a good idea to resize your photos before uploading to your website as well. A typical image's longest side would be 400 pixels at between 72 and 100 DPI (Dots Per Inch).
- There are many good programs available for optimising and resizing photos. One that we highly recommend is Picasa2. Another good one for Windows XP users (does not work on Vista) is the Image Resizer Microsoft Power Toy for Windows XP.
- Consult your Imaging program documentation for instructions on how to optimize and resize photos.
Using the Upload Manager
- We have made changes to the Upload Manager. This new version now works on both Internet Explorer and Firefox and isn't affected by firewalls and network configurations.
Upload Folders
The Upload Manager allows you to upload files from your computer to specific folders on the website. These folders are configured when your website is first set up. Some websites will have just one folder ("Images" or "Pics"), while other websites will have more than one folder ("Docs", "Media", etc). You should choose which folder you would like to upload to every time you upload a file.
- If you are uploading files to your website for use later on, click on the "Upload Manager" link, in the "Tools" menu on the Klixo Website Manager Home page.
Uploading Images to be inserted into Stories
To be displayed on your web site, an Image must be inserted into a story. You can upload an Image into a new story or an existing one. You upload images into either the Basic Story Editor, Beta Story Editor or the Advanced Story Editor. These instructions describe how to upload images into an existing story using the Beta Story Editor.
- Log in to the Klixo Web Site Manager
- Click on the "Stories" button on the Toolbar
- Select the Channel that contains your story for the Image
- Select "Beta" as the Story Editor Mode
- Click the "Edit" link that corresponds to the story
- Click the "Body design" option at top of the story.
- Position the cursor in the text where you wish the Image to be inserted.
- Click the "Upload Manager" button on the Toolbar, the Klixo Upload manager will load in a Popup window. A gallery of uploaded images will be displayed. At the bottom of the Gallery is a section labled "Add files".
- Select "From My Computer"
-
Choose an Upload Folder to upload to
- If there are no folders to choose from, leave this setting blank
- If there is only one folder to choose from, choose this folder
-
Click the "Browse' button at the bottom of the page to select a image file from your PC.
Note - This method will only allow you to upload one image at a time. Read the instructions for uploading multiple images. - Locate the image file on your PC that you wish to upload and click the "Open" button. This will take you back to the Upload Manager.
- Click the "Upload" button - The Upload Manager will upload your Images and display them in the Upload Manager window when they are done. This may take some time depending on the size of the image files.
- Click the option button below the image that you wish to insert into your story and click the "Insert" button. The Upload Manager will close and the Image will be displayed in your story.
- Click on the Image and then click the "Image" button on the Toolbat to edit the Image's properties.
- Click the Save button to Save your story and publish the Image to your web site.
Once an image has been uploaded it is kept in the Upload Manager library so that you can keep track of and re-use the images on your web site.
How to upload multiple images
Uploading multiple images is similar to the method of uploading single images. Steps 1 - 9 are the same as above.
- NB: The total size of all images uploaded at once cannot be more than 4MB (MegaBytes)
- Log in to the Klixo Web Site Manager
- Click on the "Stories" button on the Toolbar
- Select the Channel that contains your story for the Image
- Select "Beta" as the Story Editor Mode
- Click the "Edit" link that corresponds to the story
- Click the "Body design" option at top of the story.
- Position the cursor in the text where you wish the Image to be inserted.
- Click the "Upload Manager" button on the Toolbar
- The Klixo Upload manager will load in a Popup window. At the bottom of the page you will see a 'bullet point' that reads "To Upload more than 1 file, Click here". Click on this link.
- A new page will load in the upload manager. It will give you the option of what upload folder you would like to upload to. Ensure the correct folder is selected. This is usually 'Images' or 'Pics'.
- Click the "Browse" button and locate the image file on your PC that you wish to upload and click the "Open" button. This will take you back to the Upload Manager.
- The first file you have selected will now be highlighted in green and you will have the option of uploading another file. Repeat step 11 - You may upload 10 files at once.
- Once you have 10 files, or all the files you wish to upload in the list, click the "Upload" button - The Upload Manager will upload your Images and display them in the Upload Manager window when they are done. This may take some time depending on the size of the image files.
- Click the option button below the image that you wish to insert into your story and click the "Insert" button. The Upload Manager will close and the Image will be displayed in your story.
- Click on the Image and then click the "Image" button on the Toolbat to edit the Image's properties.
- Click the Save button to Save your story and publish the Image to your web site.
Once an image has been uploaded it is kept in the Upload Manager library so that you can keep track of and re-use the images on your web site.