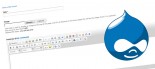How to syndicate a page
Klixo makes it easy to syndicate content between websites. This article explains how you can create new websites from syndicated content to target a specific market, for example, using content from a national website to target a local market.
This article describes the following steps in detail:
- View the Page Settings
- Create Public Channels
- Subscribe to the Public Channels
- Create a new Page and Publish
Pre-requisites
Before you begin this process the following tasks need to have been completed (by Klixo or your Webmaster):
- Access to the original "master" website in the Klixo Website Manager
- A new Klixo website setup in the website manager with a domain name and hosting
- Any shared templates, images and JavaScript uploaded to the new website (via FTP)
- An .htaccess file configured for redirections (if required)
1. View the Page Settings
- Log in to Klixo
- Switch to the master website, i.e. the website that is providing the content
- Click the Pages button on the Toolbar
- Find the Page that you wish to syndicate and click Settings
- Make a note of the Channel or Channels that are selected in the Page settings
Leave this page open in a seperate window or tab while you follow the next steps in this procedure.
2. Create Public Channels
- Open a new tab or window in your browser
- Log in to Klixo again
- Switch to the master website (again)
- Click on Channels in the toolbar
- Find the Channel that you noted above and click on Settings
- Tick Public
-
Enter a Filename for the Public Channel.
- Choose a filename for the public channel, it can be any valid filename and usually ends in .xml
- The filename is not used in this case, but must be entered
- Click Save
- If you noted more than one Channel in the Page Settings above, repeat this process from Step 5
3. Subscribe to the Public Channels
Now we switch to the new "subscribing" website and subscribe to the Public Channels.
- Click on the Home button on the Klixo Toolbar
- Switch to the new "subscribing" website
- Click on Channels on the Toolbar
- Click the "Public Channels" button
- Enter part of the name of the Channel that you made public above in the "Channel Name" field and click Search. A list of results will be returned
- When you see the Public Channel that you have created, click Subscribe.
- If you have created multiple Public Channels, repeat the process from step 4.
4. Create a new Page and Publish
Now we create a copy of the Page on the master website by copying and pasting the settings from one to the other.
- Click on the Pages button on the toolbar
- Click "New Page"
- Switch between browser windows or tabs and copy the settings from the master website's page, to the subscribing website's new page.
- When all of the settings have been copied, click Save.
- When you see the new page in the Pages list, click the Publish link alongside it
The new page will now be published to the subscribing website. When publishing has completed successfully, view the page and test that everything is working OK.
Notes:
- The new page will not show up in the Page menus of other pages until they have been published also