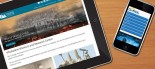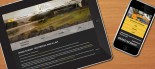Viewing your websites statistics using the SmartStats package
Logging Into Smart Stats
-
Go to the SmartStats login page - To access the SmartStats login page you can use the same address you have used previously to access your Urchin stats, that ishttp://webstats{yourdomainname.co.nz} e.g. http://webstats.example.co.nz or http://www.webstats.net.nz

- Insert the Site ID - this is the same as your Username
- Insert the Username - this should be your domain name e.g. example.co.nz
- Insert your password
- One thing to notice on the Login page is the "Remember Me" checkbox. By checking this box SmarterStats encrypts your login and password. You can then close the browser window and not have to re-log in when you return.
- The first time you login you will be prompted with the "Welcome To SmarterStats" page
-
-
Set the default settings to how you would like your stats to be displayed
- Default Date Range - This is the default date range that will be selected when you log in
- Default Rows - Choose the default number of rows to show in report item tables
- Chart Type - Leave set as advanced
- Enable Charts - Leave ticked
- Enable Animation - Leave ticked
- Then click the next button.
-
Set the default settings to how you would like your stats to be displayed
- You will now be on the SmartStats welcome page, it will display a breakdown of the most commonly viewed statistics within the Default Date Range you have set.
If you have any issues with logging in please contact us.
Viewing Daily Traffic Totals
A good place to start when viewing your Stats is the Daily Totals page in the Traffic section, this will give you a run down of the Page Views, Visits and Hits for each day within your date range. To view this page:
- Expand the "Traffic" folder in the left menu
-
Click on the "Daily Totals" link

Using Favorites
Favorites are a new feature added to SmarterStats that allows you to quickly access common report items and settings, similar to a shortcut.
- Once you are on a page that you would like to refer to again in the future, you can add the page you are on to your favourites
-
Click on the Add Favorite button, or click on the name of an existing favorite to edit it

- Report Item - Choose the report item that you wish to add. Changing this option may refresh the page with different options. Note: Some of the items below may or may not appear depending on the report item you choose
- Name - Enter a friendly name for the favorite, if you wish
- Rows - Choose the number of rows that you wish to have appear
- Sort By - Choose the sort order of the data. Numerical values (like bandwidth, views, etc) will always be sorted in descending order when selected
- Date Range - Choose the date range you wish to have applied for this item.
- Chart - Choose the chart style you wish to use for the report. 3D charts will use the perspective setting chosen in My Settings
- Values - Choose the values that will be charted. If you have chosen Pie as the chart type, only the first value option will be used
- Filter Set - Choose the filter set you wish to have applied for this item.
- Click on the OK button